How to Check What Gpu I Have Windows 10
If you double-click the icon side by side to the name of the driver, you can view device properties, inspect the details of your commuter, and identify any commuter updates available.
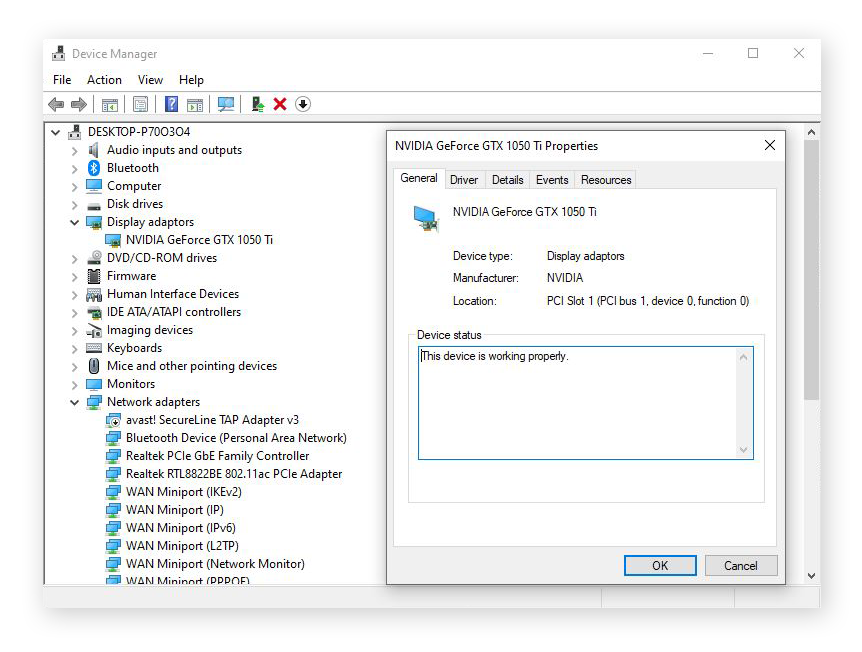
v ways to check your GPU on Windows
Ensuring y'all've got the right graphics specs is critical, especially when it comes to gaming, video editing, and running other graphics-intensive applications. Thankfully, in that location are a number of easy ways to detect graphics hardware on Windows.
Settings
System settings let y'all bank check your graphics card status and inspect its range of properties and compatibilities. In Windows 10, video menu status and other information relating to your display tin easily be found in the Settings app. You can also update Windows drivers or update audio drivers through a similar process.
Here's how to check your GPU through Windows Organization Settings:
-
Open Settings through the Start bill of fare and click System.
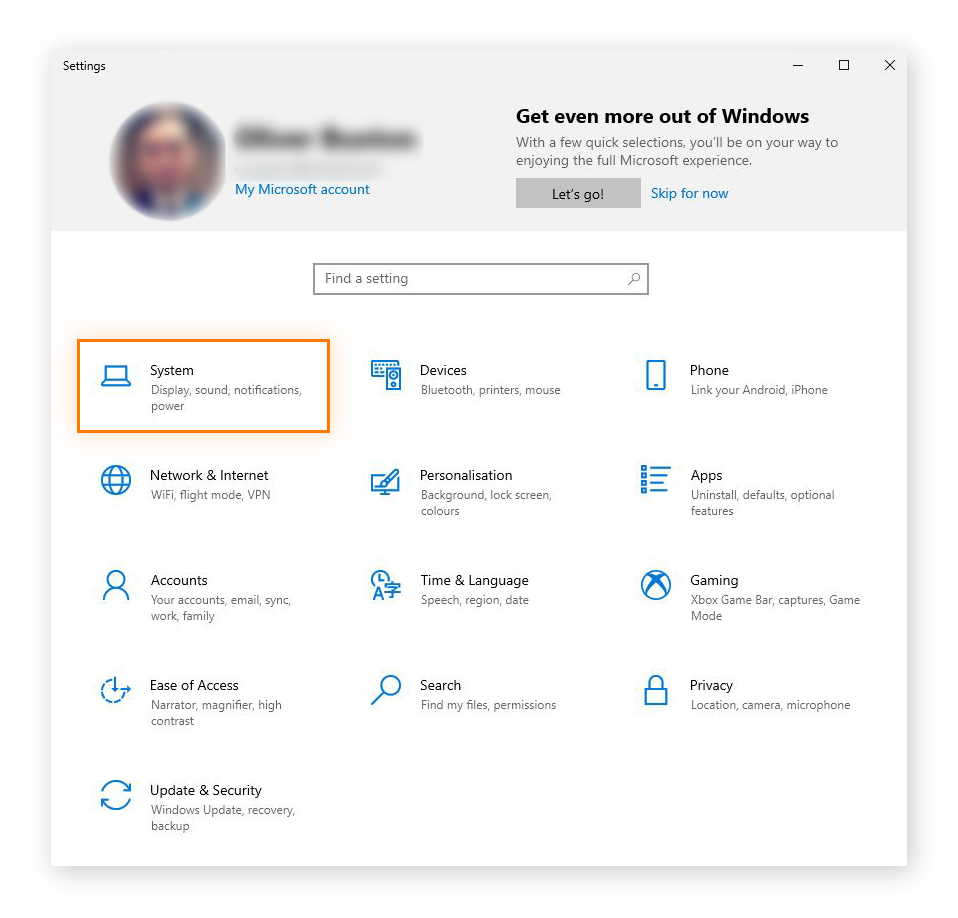
-
Select Display from the System settings menu and click Advanced display settings.
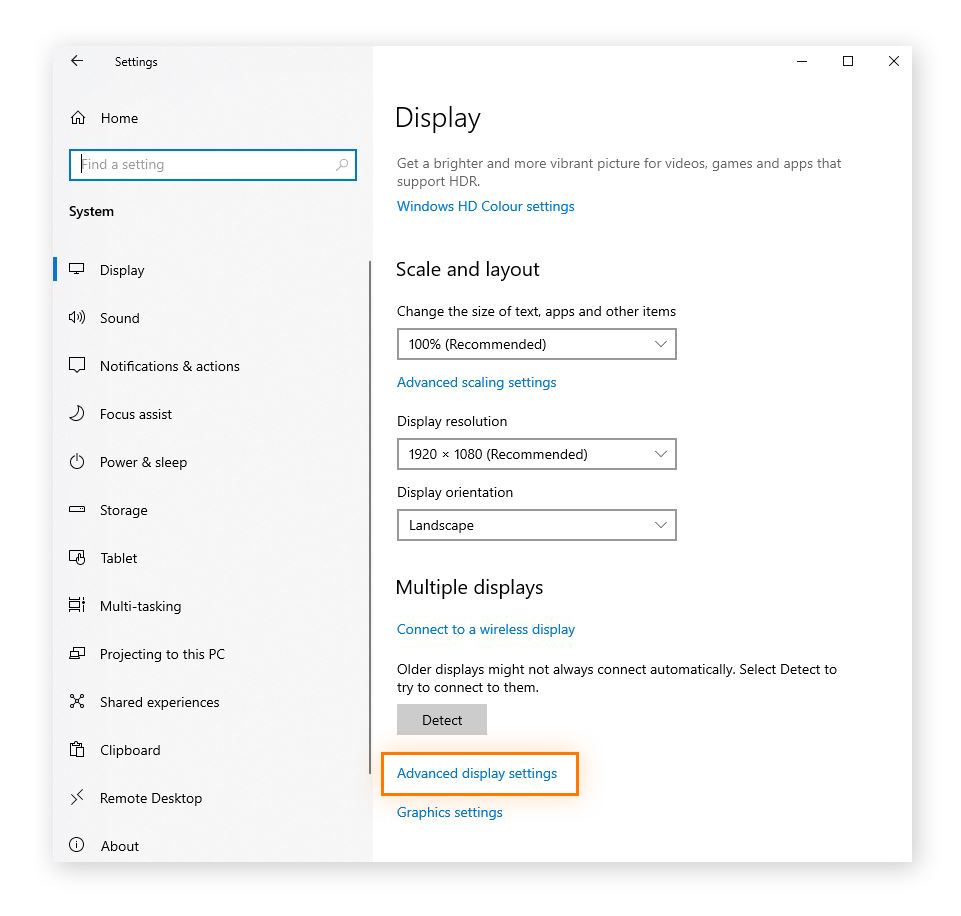
-
Under Display information you lot can see which graphics card is installed on your PC, as well equally other important metrics impacting your computer graphics, like your desktop resolution and refresh rate.
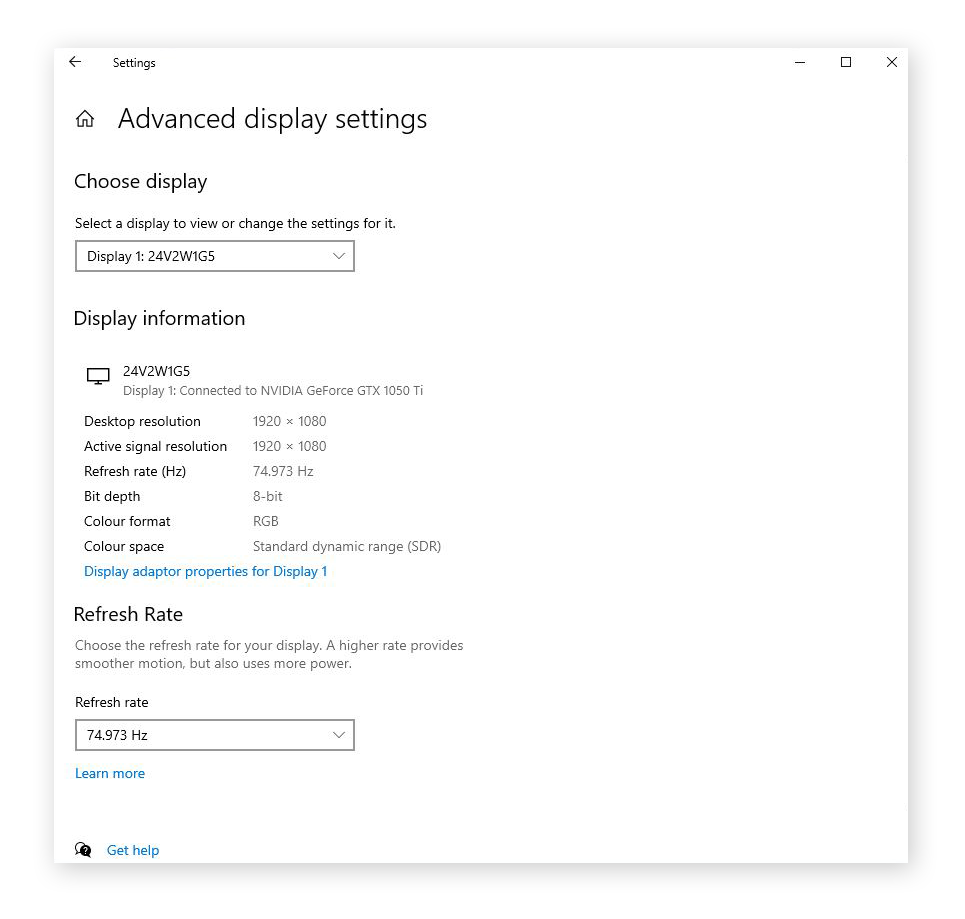
System information
The System information app is a swell tool for looking under the hood of your machine to examine your graphics carte and accompanying drivers. It's besides a keen tool to check your RAM.
Open up the Start menu or get to the desktop search bar, start typing Organisation information, and select it when the option appears. Click the + symbol next to Components in the upper left, and and then click Display on the expanded list.
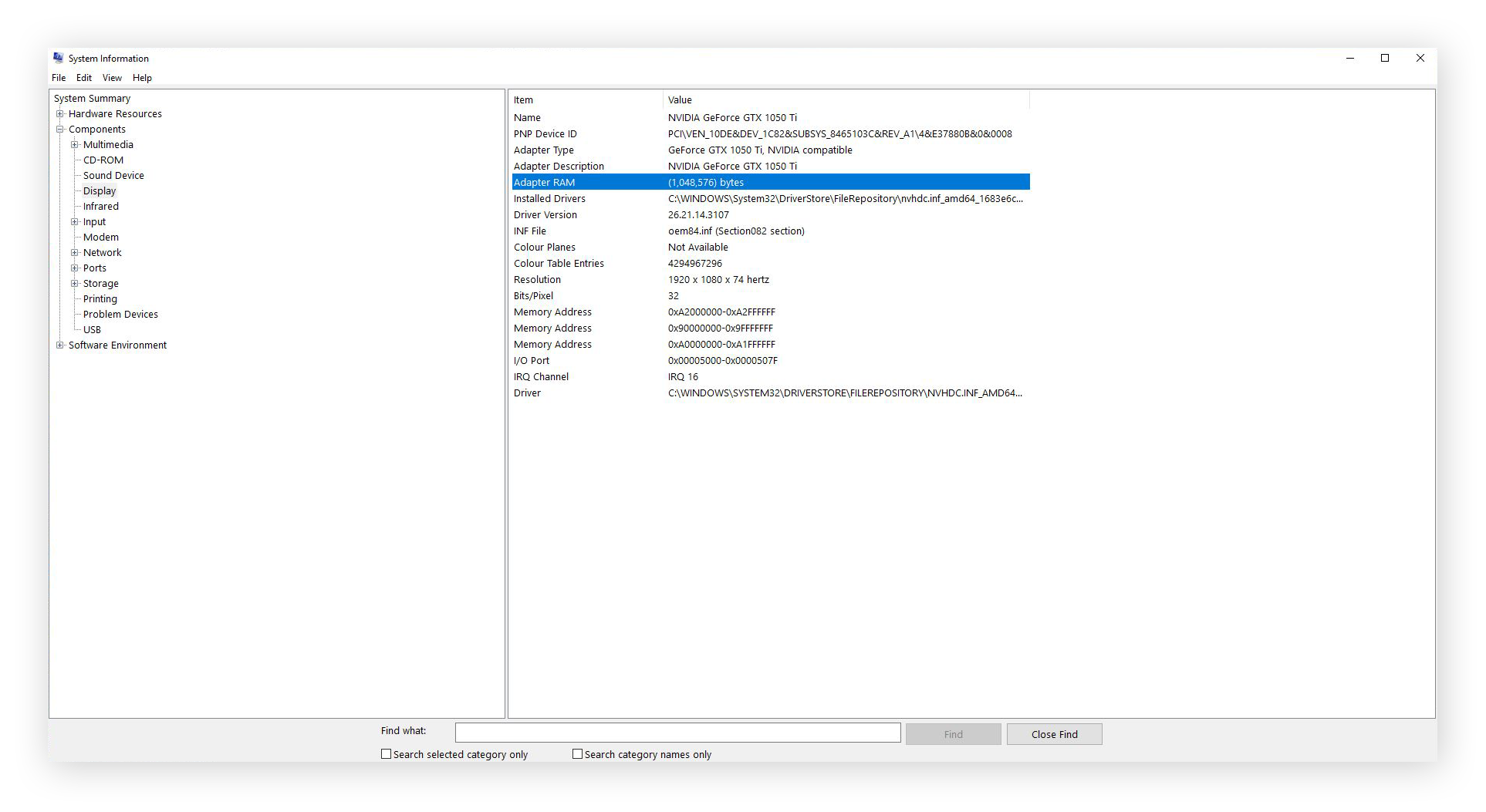
You'll see the name of your graphics bill of fare, its type, and device ID. You'll besides come across details about your driver installation and how much RAM your GPU has to phone call upon.
Windows Task Manager
While a graphics menu refers to the graphics hardware extension equally a whole, the graphics processing unit (GPU) is the specific component that actually processes graphics. Y'all can use Windows Task Manager to inspect your GPU chip in detail.
To launch Device Managing director, open the Showtime menu or the desktop search bar, start typing Device Manager, and select information technology when the pick appears. Y'all can also press Ctrl + Alt + Del on your keyboard and click Chore Director on the list that appears.
On the Task Managing director window, click the Performance tab and select GPU from the list.
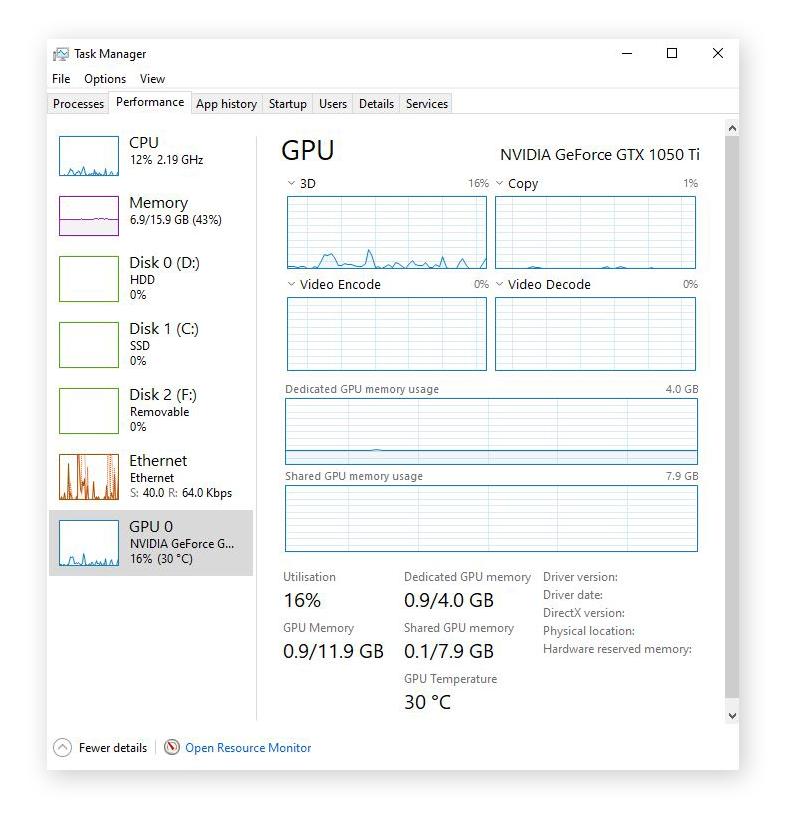
Along with displaying the graphics card that houses your GPU, Task Director volition show other details like GPU utilization (how hard your GPU is working at the moment) and GPU temperature. If you want to get more than power out of your graphics chip, check out our guide to overclocking your GPU.
DirectX Diagnostic Tool
To check your video menu, you can likewise use Windows' built-in DirectX Diagnostic Tool, which troubleshoots video and sound-related hardware issues.
To launch the DirectX Diagnostic Tool, blazon dxdiag into the desktop search bar and hit Enter to run the control.
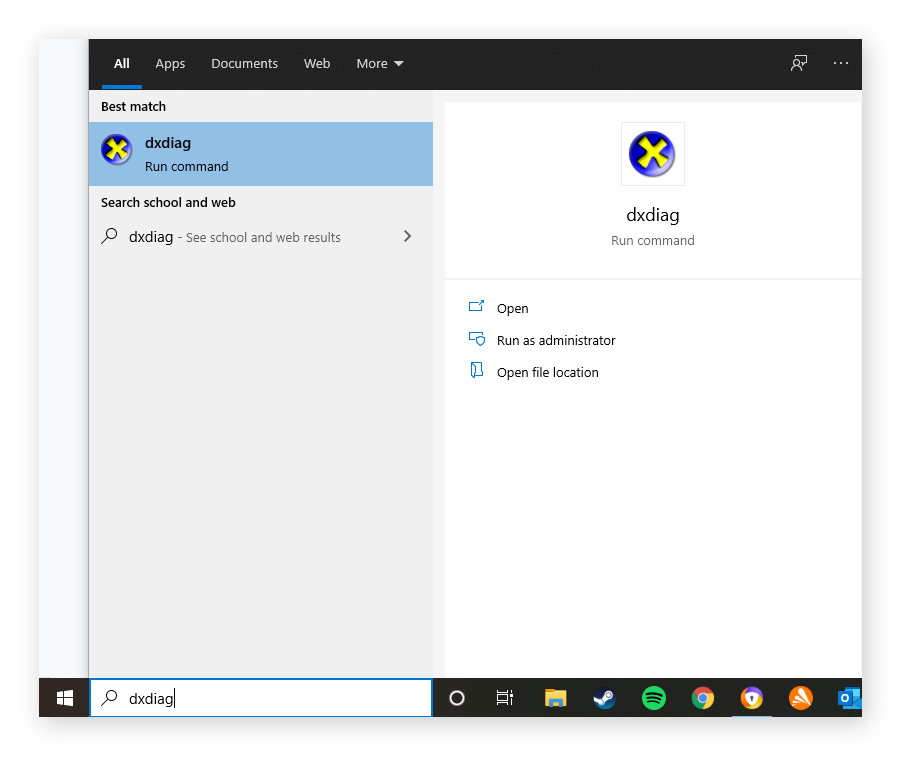
Click the Display tab for a full rundown of your graphics devices, as well as the graphics drivers that run them.
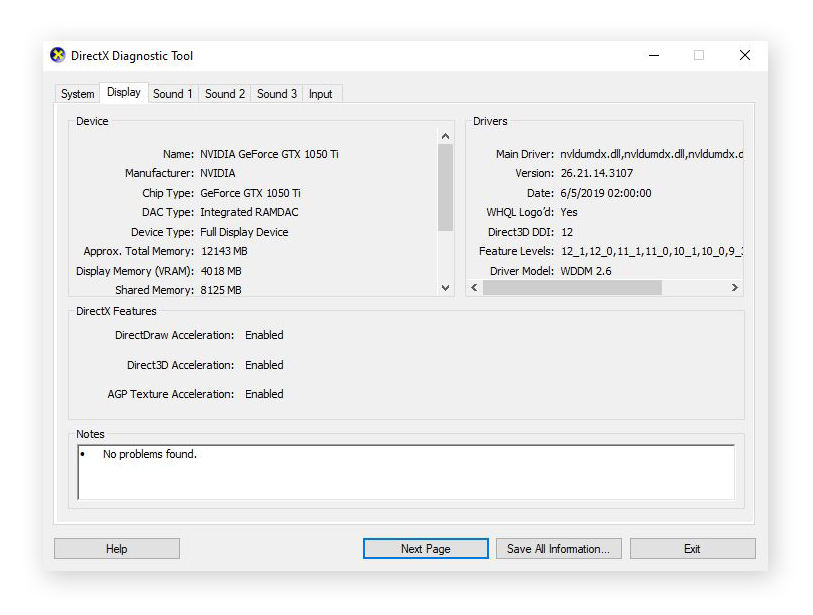 Any problems discovered by the tool will be detailed in the Notes box at the bottom of the window.
Any problems discovered by the tool will be detailed in the Notes box at the bottom of the window.
Control Console
On the Windows Command Panel, you find out which graphics card is installed on your PC. And if you're using an NVIDIA display commuter, you tin can likewise use the Windows Command Panel to launch the NVIDIA Control Panel to inspect arrangement information and configure settings.
Here's how to launch the NVIDIA Control Panel via the Windows Control Console:
-
Type Control Panel into the desktop search bar and click the option when it appears. And then, click Hardware and Audio.
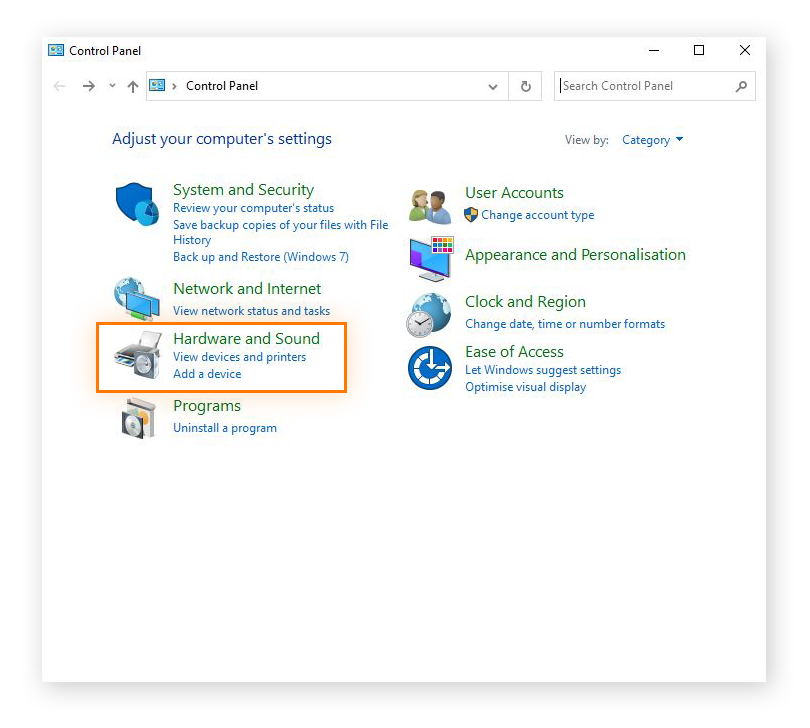
-
Select NVIDIA Control Panel from the listing of options.
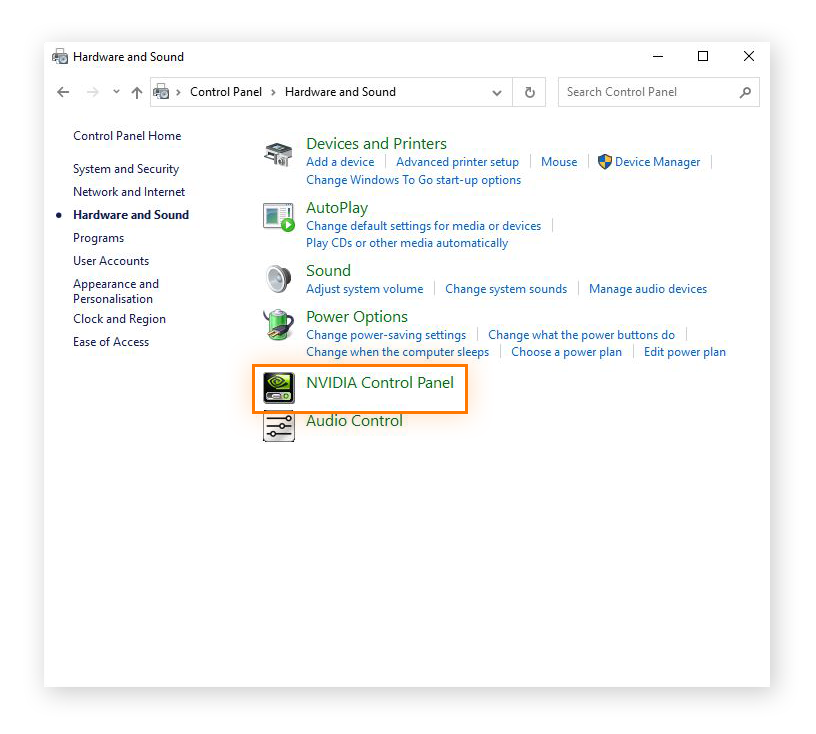
-
When the NVIDIA graphics card control panel pops up, click System Data in the bottom-left corner.
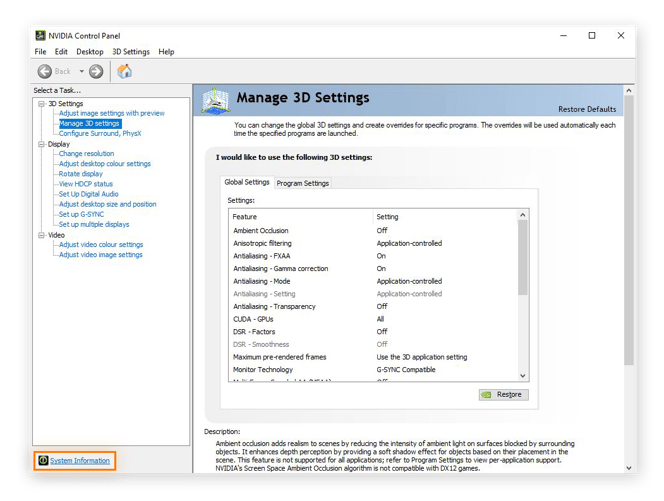
The System Information window will announced, machine-detecting NVIDIA drivers, RAM memory, and displaying other details related to your graphics hardware.
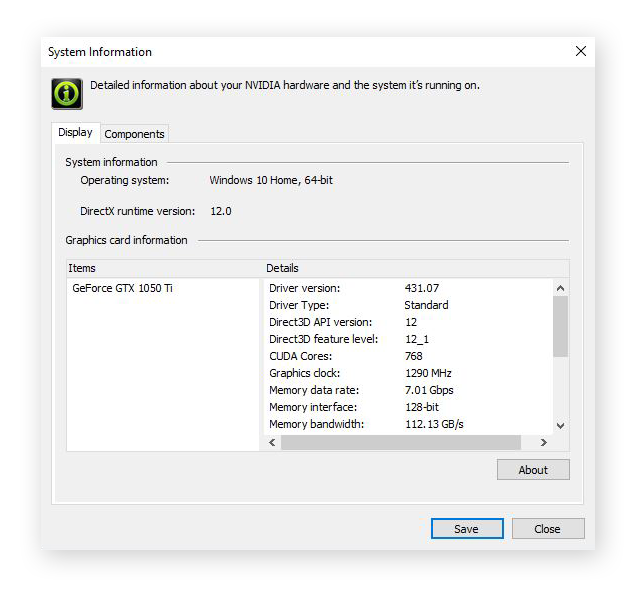
What is a graphics bill of fare (GPU)?
Although often used interchangeably, GPUs and graphics cards are non the same. Also called video cards, display adapters, or graphics adapters, graphics cards generate and feed images to a computer's display or monitor. To practise then, graphics cards contain various components, including a GPU, or graphics processing unit.
The GPU is the nerve heart of the graphics bill of fare, where the necessary processing to brandish images takes place.
The GPU is the nerve center of the graphics card, where the necessary processing to display images takes place . Having fetched texture information from the graphics carte memory, the GPU performs rapid calculations to process the data. One time processed, the information is sent back to the RAM before being sent on to your screen where information technology appears as an image or a frame in a video or computer game.
Become sharper graphics with Avast Commuter Updater
No matter how powerful your GPU or how much video RAM you lot've got to spare, your graphics card is only as practiced every bit the drivers running it. Outdated or buggy software can result in crashes, laggy gameplay, reduced FPS, and low-quality graphics textures.
That's why keeping your drivers fully optimized with a world-form driver updater is vital for ensuring optimal operation.
With Avast Driver Updater, it's not but your graphics drivers that benefit from automatic detection, repairs, and updates — information technology's all of them. Forth with crystal articulate images and silky shine video rendering, Commuter Updater unlocks top performance across your entire PC. Get fewer freezes, richer sound, and faster browsing.
Source: https://www.avast.com/c-check-graphics-card