Can I Mass-import Articles Into Salesforce Knowledge
You can import articles from your external knowledge base hosted on Freshdesk, Help Scout, Intercom, or ZenDesk, into HubSpot. You can also import your knowledge base from a CSV file. Please note: only 400 articles can be included in a single import. Please note: links between imported articles will only function once the articles are published live. To check the progress of the import: Please note: if you are importing articles from Zendesk you may need to check if curl commands are forbidden in your security settings by using this tool. If this is true, you will need to enable third-party cookies or update the security settings to make the knowledge base more accessible. And consider configuring SSO to update your security settings.
Import your knowledge base from homepage URL



Import your knowledge base from a CSV file
Before you get started
Import your knowledge base

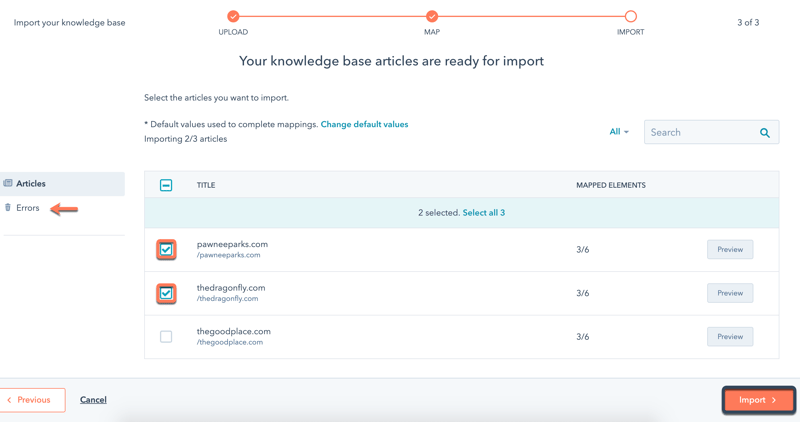
Knowledge Base
Can I Mass-import Articles Into Salesforce Knowledge
Source: https://knowledge.hubspot.com/knowledge-base/import-knowledge-base-articles